技术员恢复win10系统修复提示“计算机中丢失d3dx9-41.dll”的教程
win10系统是很多电脑用户首选的装机系统,然而有不少用户在使用过程中可能会碰到win10系统修复提示“计算机中丢失d3dx9-41.dll”的情况。大部分用户电脑技术都是菜鸟水平,面对win10系统修复提示“计算机中丢失d3dx9-41.dll”的问题,无法自行解决。不少用户都来咨询小编win10系统修复提示“计算机中丢失d3dx9-41.dll”要怎么处理?其实可以根据以下步骤1、系统出现界面:无法启动此程序,因为计算机中丢失d3dx9-41.dll。 2、下载“d3dx9-41.dll”文件,注意这个文件分32位(x86)和64位(x64)的。这样的方式进行电脑操作,就可以搞定了。下面就和小编一起看看解决win10系统修复提示“计算机中丢失d3dx9-41.dll”问题详细的操作步骤:
的详细步骤::
1、系统出现界面:无法启动此程序,因为计算机中丢失d3dx9-41.dll。

2、下载“d3dx9-41.dll”文件,注意这个文件分32位(x86)和64位(x64)的。
解决方法一
1、如果你的电脑是x86(32位的),则把32位的“d3dx9-41.dll”文件放在“C:windowssystem32”中。
2、如果你的电脑是x64(64位的),则把64位的“d3dx9-41.dll”文件放在“C:windowssyswow64”中。
3、然后,打开:开始--》运行--》输入“regsvr32 d3dx9_41.dll”,回车即可解决。

解决方法二
1、对应文件放在文件内后,把代码:
@echo 开始注册
copy d3dx9_41.dll %windir%/system32/regsvr32 %windir%/system32/d3dx9_41.dll [email protected]/* */ d3dx9_41.dll注册成功
@pause
放在文本里面,保存为“注册.bat”,放到d3dx9_41.dll文件同级目录(只要在同一个文件夹里面有这两个文件即可)。
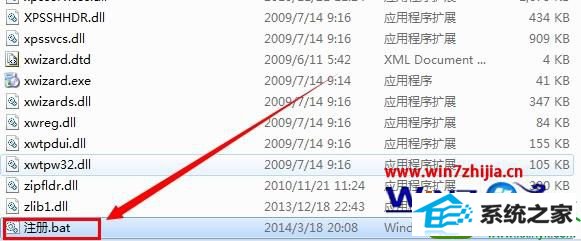
2、双击注册.bat,就会自动完成d3dx9_41.dll注册。

3、如果是64位,代码中将system32替换为syswow64即可。

win10系统提示“计算机中丢失d3dx9-41.dll”的修复方法的操作步骤如上,相信通过上述的教程,大家对其中的设置都很清楚。再有其他的电脑系统的使用的疑问的话,欢迎上站查看解决的方法。
- 栏目专题推荐
 电脑公司Window10 v2020.05 32位 大神装机版电脑公司Window10 v2020.05 32位 大神装机版
电脑公司Window10 v2020.05 32位 大神装机版电脑公司Window10 v2020.05 32位 大神装机版 系统之家Win7 官网装机版 2020.06(32位)系统之家Win7 官网装机版 2020.06(32位)
系统之家Win7 官网装机版 2020.06(32位)系统之家Win7 官网装机版 2020.06(32位) 系统之家win10免激活64位精选超速版v2021.11系统之家win10免激活64位精选超速版v2021.11
系统之家win10免激活64位精选超速版v2021.11系统之家win10免激活64位精选超速版v2021.11 番茄花园Win10 安全装机版 2021.03(32位)番茄花园Win10 安全装机版 2021.03(32位)
番茄花园Win10 安全装机版 2021.03(32位)番茄花园Win10 安全装机版 2021.03(32位) 系统之家Windows10 正式装机版64位 2020.07系统之家Windows10 正式装机版64位 2020.07
系统之家Windows10 正式装机版64位 2020.07系统之家Windows10 正式装机版64位 2020.07 系统之家Win10 清爽装机版64位 2020.11系统之家Win10 清爽装机版64位 2020.11
系统之家Win10 清爽装机版64位 2020.11系统之家Win10 清爽装机版64位 2020.11
- 系统教程推荐
- 主编为你win10系统文件夹共享权限设置 的教程
- 老友设置win8系统从视频中提取音频文件的教程
- 快速恢复win10系统右键发送到选项为空白的办法
- win10系统鼠标光标总是乱移动的还原步骤
- 禁用Ghost win7旗舰版锁屏(日升级)_win7旗舰版锁屏
- win10系统右键如果添加office的word/Excel/ppt功能
- 小编为你win10系统休眠时断网的办法
- 彻底隐藏win10系统隐藏的文件夹
- Msdn订阅网站发布win7创意者升级iso镜像下载
- 笔者详解win10系统U盘装系统提示windows找不到文件C:\windows\explor
- win10系统电脑连接Mp3/Mp4后无法识别的解决办法
- 绿茶设置win10系统打印机显示叹号无法打印的步骤
- 电脑店恢复win10系统打开迅雷影音播放视频闪退的方法
- 保护win 10系统安全组策略禁止页面自动下载配置
- 老司机恢复win8系统打开网页无法加载视频的教程
