win7旗舰版系统通用u盘安装办法
win7 旗舰版下载发布这么久了,Ghost 64位系统家园为大家带来用u盘安装win7系统的全面操作办法。
与win7光盘安装法类似,这种办法较为普遍和灵活,不受限于当前使用的操作系统。可安装单系统或双系统,32位或64位。同时支持uEFi和传统Bios两种模式。
关于介绍:
<<最新win7旗舰版系统永远激活办法>>
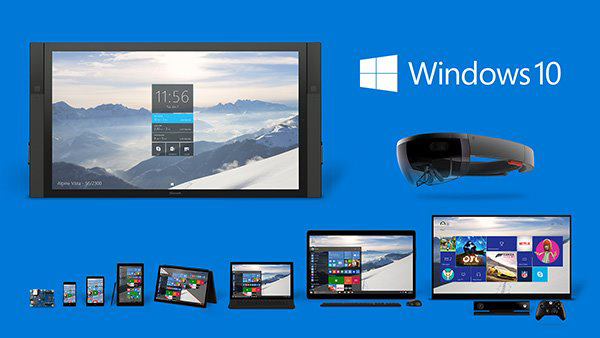
u盘安装win7办法讲解:
1、下载win7镜像后,在软媒魔方或者u启通等“应用大全”找到软媒u盘启动,如下图
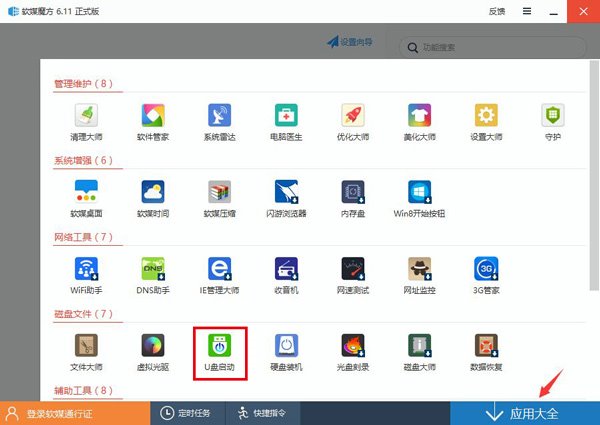
2、尊从图中的提示,只需要选择好u盘(最佳4GB上述)和镜像后,点击“开始制作”直接。
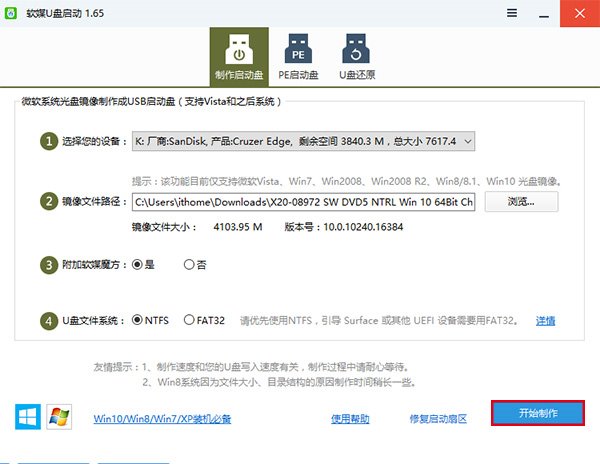
注意:如果提示要破坏u盘数据,请确认u盘没选错,点确定直接。
3、启动项配置
制作好启动盘后,重启电脑。选择从usB启动直接进入安装环境。一般品牌机都有选择启动介质的快捷键,这些快捷键通常为F12等等,开机出现品牌机logo后按快捷键,然后在出现的列表中选择usB或者Removable类似的选项直接从usB启动,如下图所示
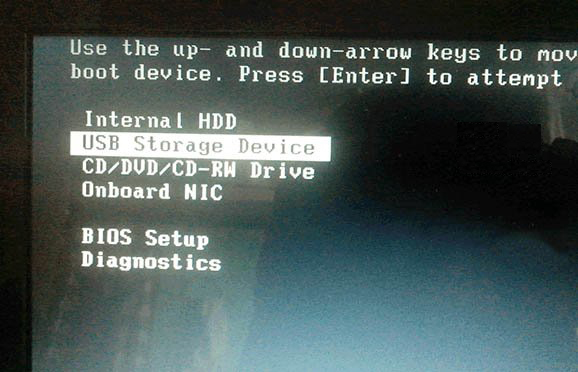
如果找不到快捷键,可以在显示屏出现品牌标识的时候按dEL,F2,EsC等按键进入Bios配置界面,在Bios配置中找到Boot关于配置选项,将usB或者Removable选项配置为第一启动选项,最后按F10保存并退出直接。全部操作见下图。注意,不同电脑操作办法有差异,您可以在网上搜一搜对应型号的操作办法。
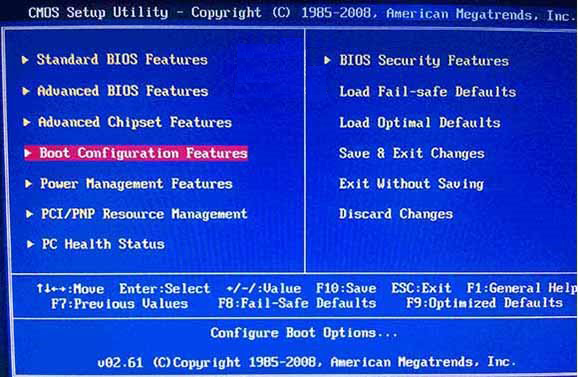
▲ 选择启动配置(Boot configuration)选项。
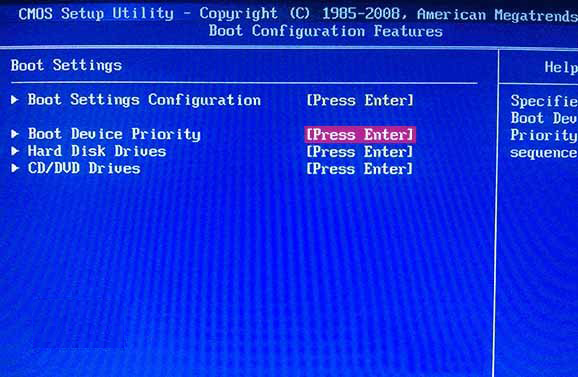
▲ 进入配置选项后,选择启动优先级配置选项。
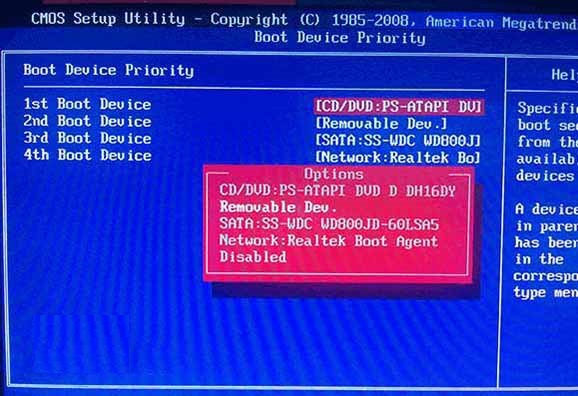
▲ 调整usB设备(Removable dev.)为第一启动设备
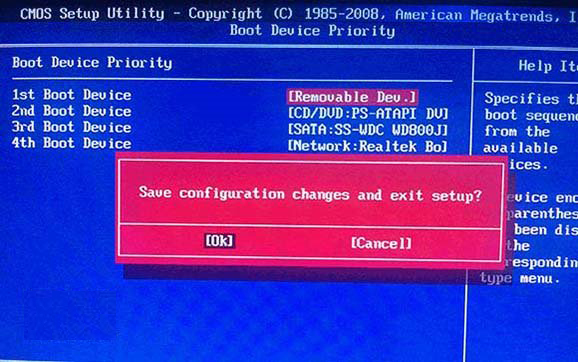
▲ 配置完成后。按F10,选择“oK”直接保存配置并重启。
4、开始安装
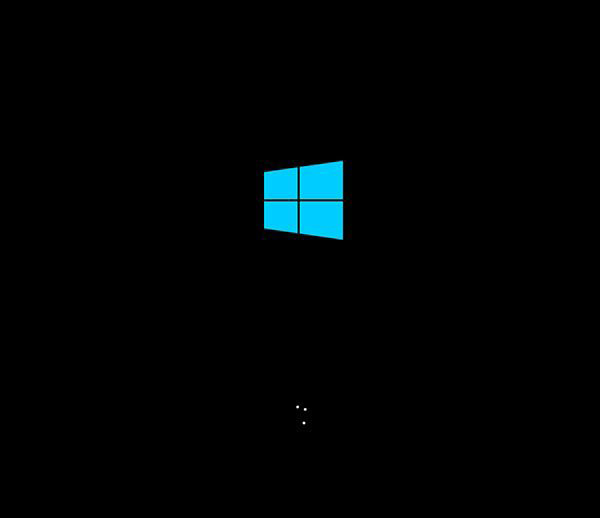
▲重启后,u盘引导系统进入win7安装程序
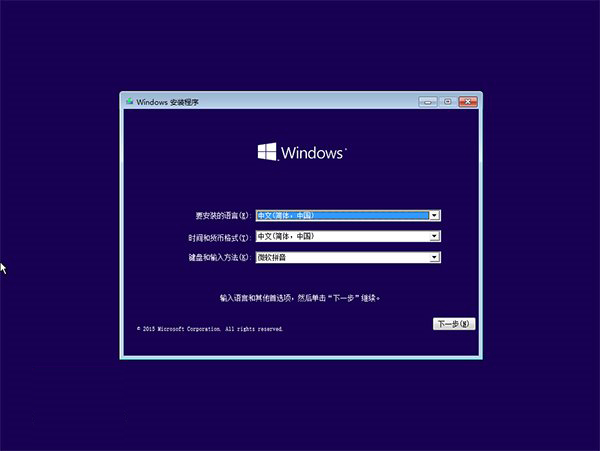
▲语言、区域和输入法配置,中国用户使用默认直接,点击“下一步”继续

▲点击“现在安装”
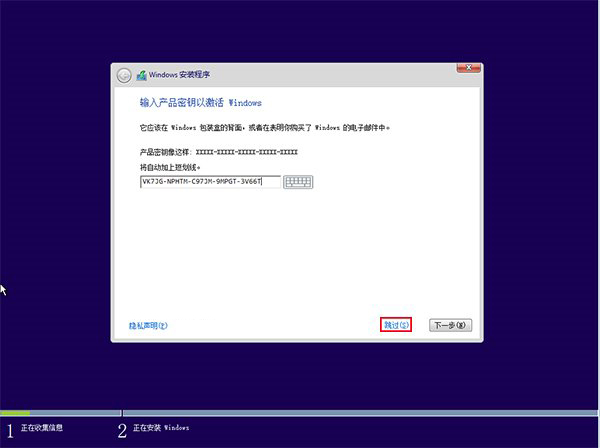
▲此处可用安装密钥VK7JG-npHTM-C97JM-9MpGT-3V66T(只用于旗舰版安装,激活无效),输入后点击“下一步”继续;也可以点击“跳过”,在安装完成后输入激活密钥
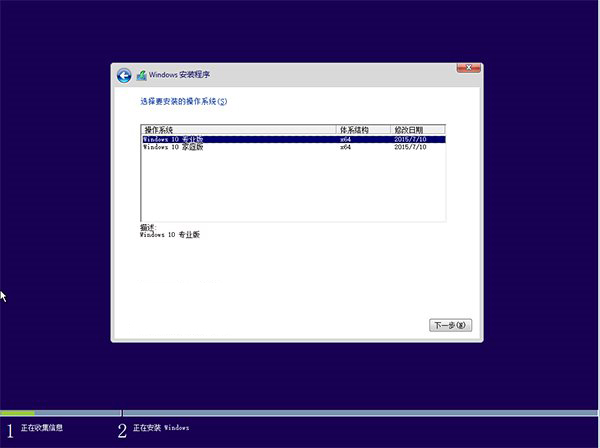
▲点击“跳过”后会有版本选择窗口,选择您想要安装的版本后点击“下一步”继续。有关win7旗舰版和教育版的区别,请参见《微软公布win7预览版功能对比表,哪个版本适合您?》
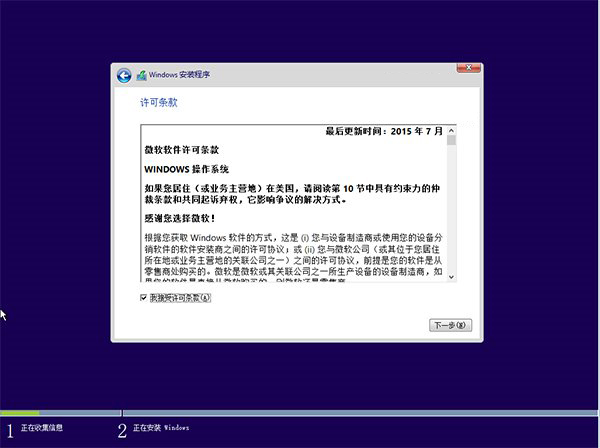
▲勾选“我接受许可条款”后,点击“下一步”继续
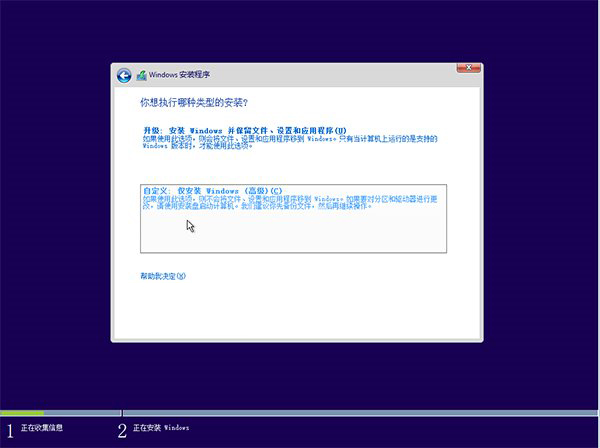
▲由于你们目前执行纯净安装,因此要选择第二项“自定义”安装方式
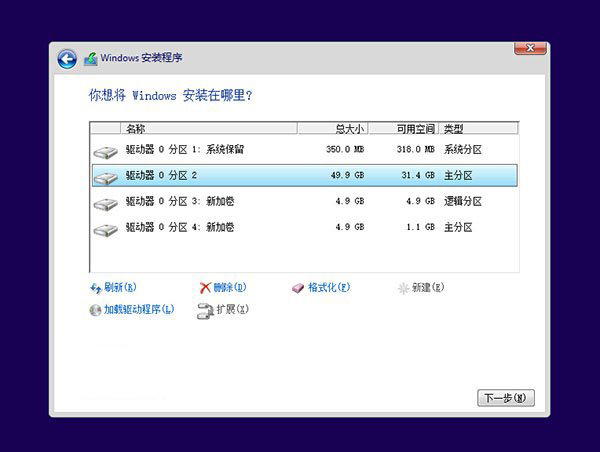
▲如果您想将当前系统替换掉,先将当前系统盘格式化,并选择这个分区,然后“下一步”直接;如果您想安装双系统,就选择(除了当前系统分区和“系统保留”分区之外的)其他分区,然后点“下一步”。
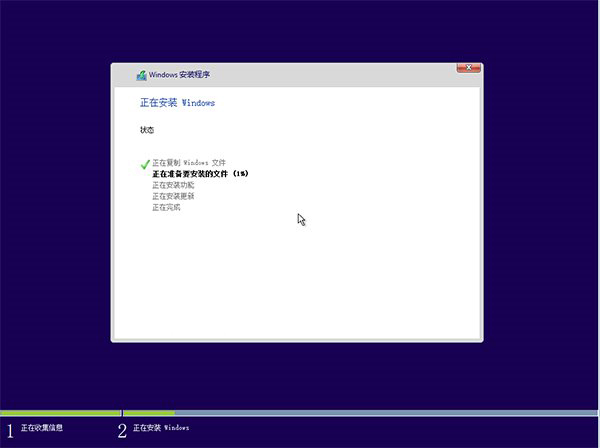
▲此后,win7安装程序要至少重启两次,耐心等待30分钟左右将进入后续配置
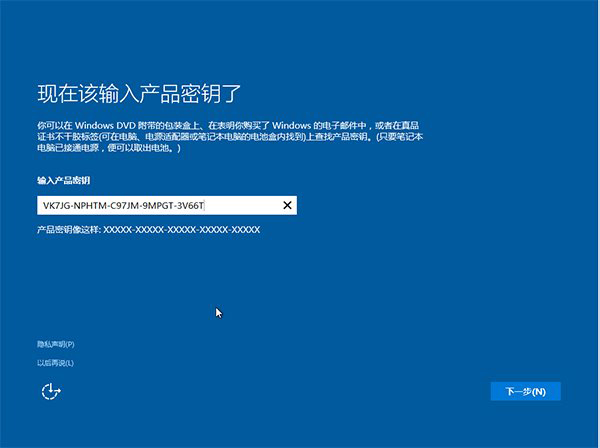
▲安装主要步骤完成之后进入后续配置阶段,首先便是要输入产品密钥(如果安装开始时输入过则不显示该界面),输入后点击“下一步”继续
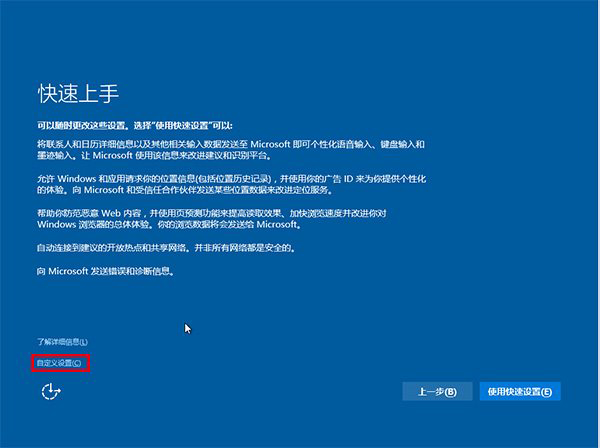
▲对win7进行个性化配置,您可以即可点击右下角的“使用快速配置”来使用默认配置,也可以点击屏幕左下角的“自定义配置”来逐项安排。你们点击“自定义配置”来看一下究竟有哪些全面配置
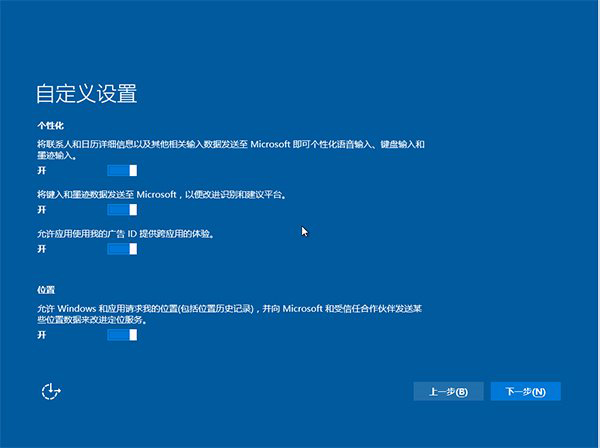
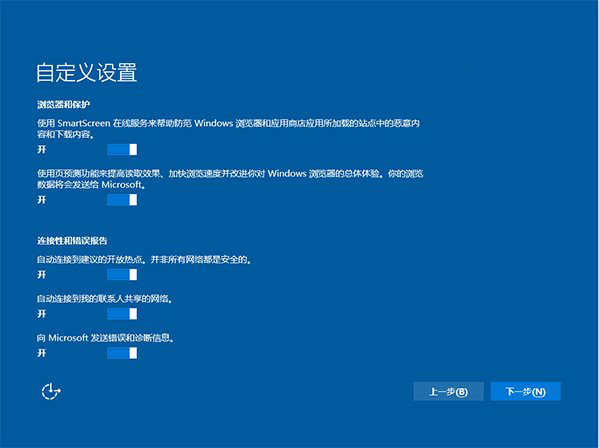
▲您可以在以上选项中选择可向微软发送的数据信息。但要注意,如果关上“位置”信息,则当前设备无法定位(平板电脑等移动设备慎用)。点击“下一步”后完成这部分配置。
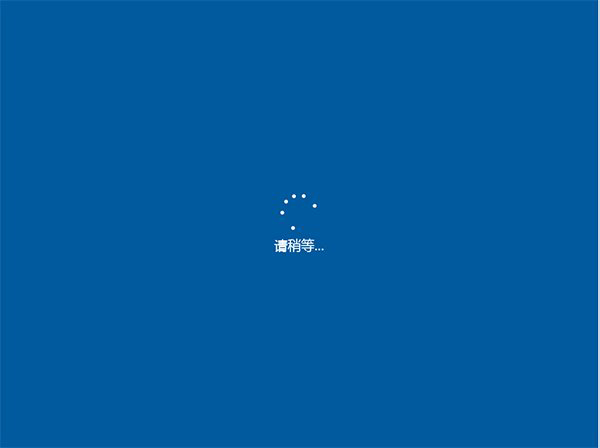
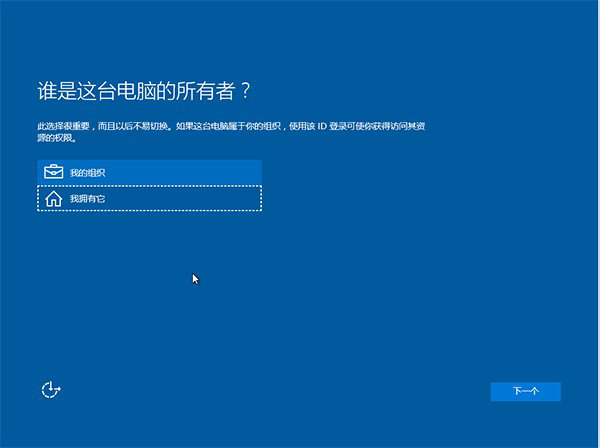
▲选择当前设备的归属,如果是个人用户,选择“我拥有它”;强化和组织用户可选择“我的组织”后点击“下一步”继续
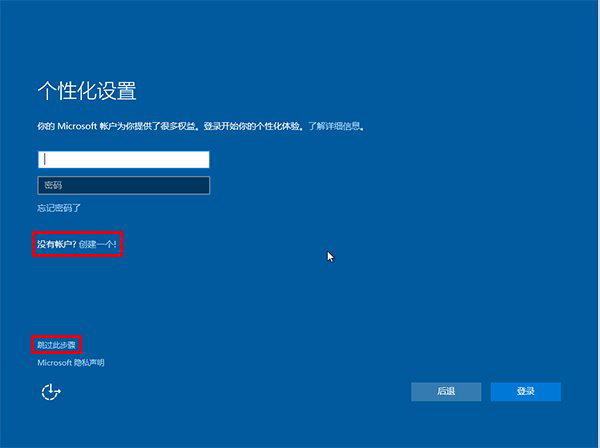
▲输入您的微软账户信息后登录win7。如果您没有微软账户可以点击屏幕中间的“创建一个”,也可以点击左下方“跳过此步骤”来使用本地账户登录
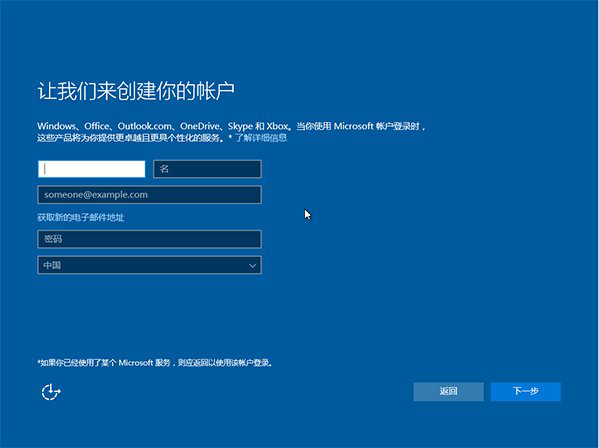
▲微软账户创建页面
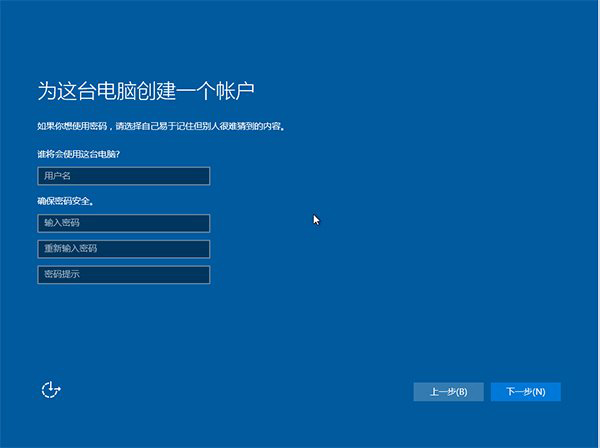
▲本地账户创建页面,和win10安装类似,填写用户名并且配置密码和密码提示后(必填),点击“下一步”直接


▲等待win7进行应用配置,使用微软账户登录的用户需要等待更长时间
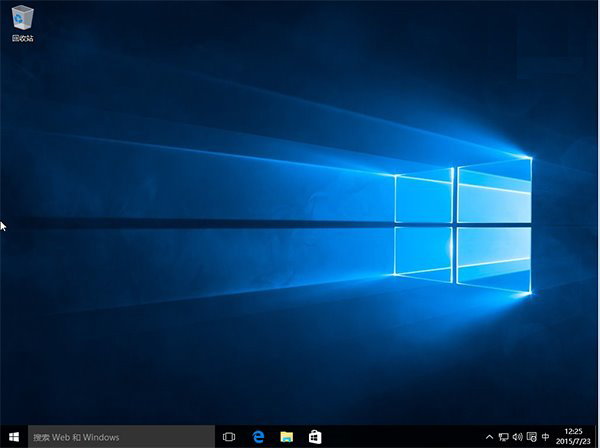
▲配置完成后即可进入win7桌面,安装结束
- 栏目专题推荐
 系统之家win10免激活64位精选超速版v2021.11系统之家win10免激活64位精选超速版v2021.11
系统之家win10免激活64位精选超速版v2021.11系统之家win10免激活64位精选超速版v2021.11 系统之家Windows10 正式装机版64位 2020.07系统之家Windows10 正式装机版64位 2020.07
系统之家Windows10 正式装机版64位 2020.07系统之家Windows10 正式装机版64位 2020.07 电脑公司Window10 v2020.05 32位 大神装机版电脑公司Window10 v2020.05 32位 大神装机版
电脑公司Window10 v2020.05 32位 大神装机版电脑公司Window10 v2020.05 32位 大神装机版 番茄花园Win10 安全装机版 2021.03(32位)番茄花园Win10 安全装机版 2021.03(32位)
番茄花园Win10 安全装机版 2021.03(32位)番茄花园Win10 安全装机版 2021.03(32位) 系统之家Win10 清爽装机版64位 2020.11系统之家Win10 清爽装机版64位 2020.11
系统之家Win10 清爽装机版64位 2020.11系统之家Win10 清爽装机版64位 2020.11 系统之家Win7 官网装机版 2020.06(32位)系统之家Win7 官网装机版 2020.06(32位)
系统之家Win7 官网装机版 2020.06(32位)系统之家Win7 官网装机版 2020.06(32位)
- 系统教程推荐
- 绿茶设置win10系统打印机显示叹号无法打印的步骤
- 禁用Ghost win7旗舰版锁屏(日升级)_win7旗舰版锁屏
- win10系统右键如果添加office的word/Excel/ppt功能
- 快速恢复win10系统右键发送到选项为空白的办法
- 笔者详解win10系统U盘装系统提示windows找不到文件C:\windows\explor
- win10系统鼠标光标总是乱移动的还原步骤
- 彻底隐藏win10系统隐藏的文件夹
- 老友设置win8系统从视频中提取音频文件的教程
- Msdn订阅网站发布win7创意者升级iso镜像下载
- 电脑店恢复win10系统打开迅雷影音播放视频闪退的方法
- 小编为你win10系统休眠时断网的办法
- 保护win 10系统安全组策略禁止页面自动下载配置
- win10系统电脑连接Mp3/Mp4后无法识别的解决办法
- 老司机恢复win8系统打开网页无法加载视频的教程
- 主编为你win10系统文件夹共享权限设置 的教程
